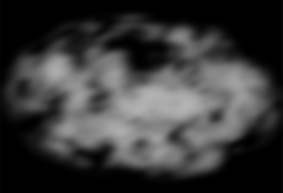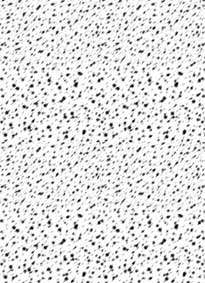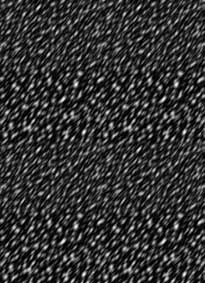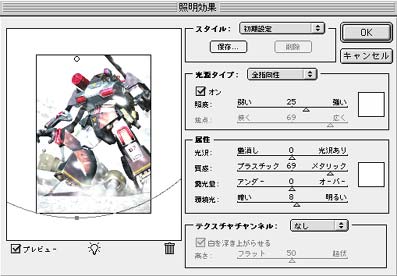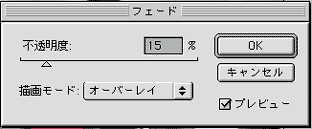| 前回はディオラマの構成パーツをそれぞれレンダリングし、フォトショにて合成するところまでを説明しました。 今回はフォトショのレタッチ機能を使って画像を加工し、ディオラマを仕上げます。 さて、前回フォトショにてパーツを配置、合成した画像は下の(図8)のような状態でした。
このままでもそれなりに雰囲気は出ていますが、さらに遠近感や空気感を出すため、各パーツを加工していきます。 中学校の美術で習った方も多いと思いますが、遠近感だの空気感だのというのは、それを表現するための基本的な方法というか約束事があります。つまり、 (1)焦点(ピント)の合っていない対象物はボヤけて見える。 (2)一般に、遠くにある物ほど、明るく、彩度が低く見える。 というヤツです。 それをフォトショで擬似的に再現してやるわけですが、(1)の場合はフィルタで画像をボカしてやれば良いですし、(2)は「色相・彩度」モードで適当な値を設定してやれば良いわけですから、作業としては単純です。それらしく見えるよう、少しずつ調整しながら進めていきましょう。 そうした作業を一通り終えた状態が、下の(図9)です。
ダグラムより奥にあるブリザードガンナーをボカし、かつ彩度を抑えることによって、画面に奥行きが出たことがお分かりかと思います。 またダグラム自体も上半身を下半身よりボカすことにより、巨大感を強調しています。そうした作業は投げ縄ツールで選択範囲を作って行ってやると良いでしょう。 次に、雪中のシーンであることを強調するため、雪けむりを合成してやることにします。 まずは合成ネタである雪けむりをブライスで作成します。それが下の(図10)です。
つぶれた球形の形状に、雲のマテリアルを適用して作りました。一種類だけですと単調になりますから、似たようなモノを数種類用意しておきます。これをディオラマに合成してやるわけです。 下の(図11)は、雪けむりの画像をディオラマに取り込み、合成位置を決めたところです。
足もとに集中して雪けむりを配置してみました。 ロボットの重量で雪面がへこみ、その部分が吹きだまりになっているような効果を狙っているわけです。 ところでこのままでは雪けむりの画像の黒い背景が邪魔ですから、レイヤーの合成モードを「スクリーン」に切り替えてやります。すると下の(図12)のようになります。
白い部分だけが合成の対象となり、何となく雪けむりのような雰囲気が出ました。 次はいよいよ雪を降らせてやる作業です。 雪が舞っているネタ画像を得る方法は色々あります。実写の取り込み画像を使っても良いですし、3Dでそれらしい画像を作っても良いでしょう。もちろん手描きで表現してやっても良いわけです。 しかしここでは、手間を省くために、フォトショのプラグインとして頒布されているスクリーントーンツールを使うことにしました。 この方法ですと、範囲を設定してトーンを適用してやるだけで雪らしい表現が出来ますから、あたしのようなものぐさ人間には最適です。 さて下の(図13)が、今回雪として使うことにしたトーンです。
「血痕」というカテゴリのトーンを選んでみました。色んな大きさの点々が任意に散っているので、雪っぽく見えると思ったからです。 でもこのままでは黒い雪になってしまいますから、「階調を反転」して黒白を逆にしてやります。それが下の(図14)です。
階調を反転したついでに「ぼかし→移動」フィルタを適用し、降りしきる雪のような雰囲気を強調しました。 この画像を「スクリーン」モードでディオラマに合成してやります。(図15)
まずはメカより奥のレイヤー、つまり遠景に雪が降っているように合成しました。 またこの段階でダグラムとブリザードガンナーの画像にも少しレタッチを加え、装甲の一部に雪が積もっているような雰囲気を出しています。もっと真っ白けに積もるのが 本当なのでしょうが、メカを見せるのが目的のディオラマですから、あくまで隠し味程度に留めています。 さて、合成した雪のレイヤーをコピー、拡大して、今度は一番上のレイヤーとして置いてやります。(図16)
これでメカの手前にも雪が降っている雰囲気が出ました。 最後に、さらに手前(つまりカメラの間近)に降っている雪を表現します。これは新規レイヤーにエアブラシツールで手描きし、フィルタで大げさ気味にブラーをかけてやりました。(図17)
この雪を描くことで、画面に躍動感が出たように思います。 これでレタッチ作業はほぼ終了です。仕上げにかかりましょう。 まずこのままでは画面全体が眠いと言いますか、コントラストにシマリが無い印象ですので、それを調整します。やり方は色々ありますが、ここではあたしがよくやるお手軽技法を紹介しましょう。 レイヤーを全て統合してから、フィルタメニュー→描画→照明効果を実行します。すると下のようなダイアログが開きます。(図18)
プレビューを見ながら、光源(この場合は天空光)の方向を意識して照明効果フィルタをかけてやりましょう。 フィルタを実行した状態が下の(図19)です。
このままではハレーションが強すぎますから、次にフィルタメニュー→「照明効果をフェード」を実行します。すると下の(図20)のようなダイアログが開きます。
描画モードを「オーバーレイ」にし、不透明度を12〜17くらいに調節してやります。この作業が終わった状態が、下の(図21)です。
(図17)と比べますと、画面にシマリが出て、メカがクッキリ見えるようになりました(多分)。 さて最後にトリミングを行います。切り抜きツールを使い、画面を適当な大きさにカットしてやりましょう。 せっかく作ったディオラマ画面を切り取るのは残念にも思えますが、見せたいモノ(この場合はメカ)を強調するべく、思い切ってカットします。 トリミングの終わった状態が、下の(図22)です。
まあまあ最初の構想に近い絵が出来ました。これでディオラマは完成です。 アニメメカの場景イラストは、3DCG以外に、プラモのフォトなどを合成して作ってみるのも楽しいのではないかと思います。皆さまも是非一度試されてみては如何でしょうか。 |